With the introduction of Windows 11, Microsoft has continued to refine the multitasking experience by enhancing the Virtual Desktops feature. Virtual Desktops allow users to create separate desktop environments for different tasks, helping to organize open applications and reduce clutter. This can be particularly useful for separating work from personal browsing, managing projects, or simply keeping your digital space clean. In this guide, we will explore the steps on how to switch between desktops in Windows 11 efficiently, as well as tips to customize your experience.
Creating and Managing Virtual Desktops in Windows 11
How to Create New Desktops
To begin using Virtual Desktops in Windows 11, you first need to create additional desktops. This can be done by clicking on the Task View button on the taskbar (which looks like two overlapping squares) or by pressing the Windows logo key + Tab on your keyboard. Once in Task View, click on the “+ New desktop” button that appears in the top corner of the screen. You can create multiple desktops depending on your needs.
Organizing and Naming Desktops
After creating new desktops, organization is key to making the most of this feature. Hover over each desktop in Task View, and an icon with three dots will appear; clicking on it will give you the option to rename each desktop. Naming your desktops according to their purpose, such as “Work,” “Personal,” or “Gaming,” can help you navigate between them more intuitively. You can also reorder desktops by dragging and dropping them into your preferred sequence within the Task View.

Switching Between Virtual Desktops
Using Keyboard Shortcuts
Keyboard shortcuts are the fastest way to switch between virtual desktops in Windows 11. To move to the next desktop, press the Windows logo key + Ctrl + Right Arrow, and to go back to the previous desktop, use the Windows logo key + Ctrl + Left Arrow. These shortcuts allow you to navigate your desktops without interrupting your workflow.
Using Task View and Mouse Gestures
If you prefer using your mouse, you can switch desktops via Task View. Open Task View by clicking its button on the taskbar or by swiping up with three fingers on a touchpad, and then click on the desktop you want to switch to. Additionally, you can switch between desktops by swiping left or right with four fingers on a touchpad, which might be enabled by default if you’re using a precision touchpad.
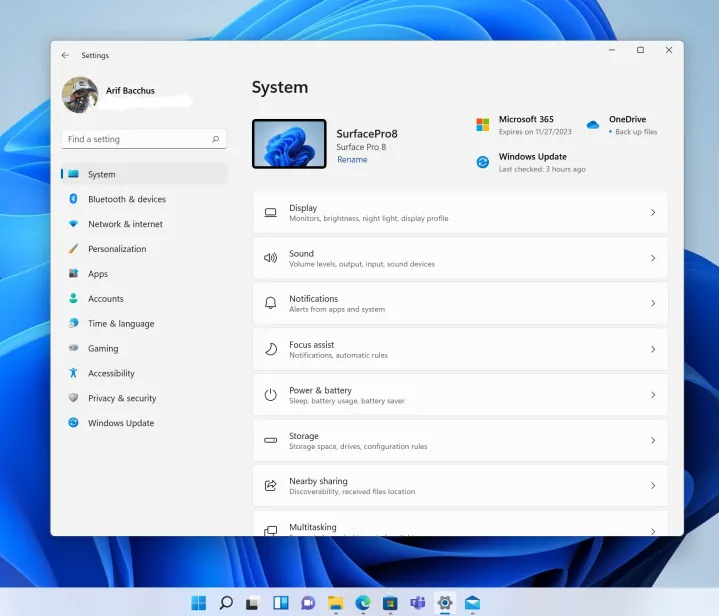
Customizing Virtual Desktops
Setting Unique Wallpapers for Each Desktop
To further differentiate between virtual desktops, you can assign unique wallpapers to each one. Open Task View, right-click on the desktop you want to customize, and select “Choose background.” From there, you can select a different wallpaper for that specific desktop, which will help you visually distinguish between your virtual workspaces.
Managing Open Windows and Apps
When working with Virtual Desktops, managing where your applications are open is important. You can move windows between desktops by opening Task View, right-clicking on the window you want to move, and selecting “Move to,” followed by the desktop where you want to place it. Alternatively, you can drag windows from one desktop to another within the Task View interface.

Advanced Tips for Power Users
Setting Up Desktop-Specific Shortcuts
Power users may want to set up shortcuts that only appear on certain desktops. Although Windows 11 doesn’t natively support this feature yet, third-party applications can provide this functionality. Research and carefully select a trusted application that allows for desktop-specific shortcuts if this feature is important to your workflow.
Automating Desktop Creation and Management
For those who frequently create and manage multiple virtual desktops, automation can be a timesaver. Certain applications and scripts can be used to automatically create desktops, open specific applications, and arrange windows according to predefined settings. Such automation requires a bit of setup and familiarity with automation tools or scripting, but it can significantly enhance productivity for advanced users.

Enhancing Workflow with Virtual Desktop Shortcuts
Utilizing Virtual Desktops for Project Separation
One of the biggest advantages of using Virtual Desktops in Windows 11 is the ability to separate different projects or aspects of your work. This ensures that you can focus on one task at a time without distractions from unrelated windows or applications. To enhance this workflow, you can use keyboard shortcuts to quickly open specific applications on designated desktops. For example, you might set up a shortcut to open your email client on your “Work” desktop while reserving another desktop entirely for creative projects, launching design software with a different set of keystrokes.
Tweaking System Settings for Optimal Performance
Virtual Desktops, while resource-efficient, can still impact system performance if you have many applications open across several desktops. To maintain optimal performance, regularly check your system settings to ensure that your computer is configured for the best multitasking experience. Adjusting settings such as virtual memory, background application activity, and visual effects can help Windows 11 run smoothly, even with extensive use of Virtual Desktops.

Maximizing Virtual Desktops for Different User Scenarios
For Remote Workers
The rise of remote work has made it more important than ever to have a well-organized digital workspace. Virtual Desktops can mimic the experience of having multiple monitors by providing separate spaces for communication tools, work documents, and research. Remote workers can dedicate a desktop to video conferencing and collaboration tools, another for their primary work tasks, and a third for breaks and personal activities. This separation mimics a physical office environment, helping to maintain work-life balance and reduce digital fatigue.
For Students and Researchers
Students and researchers can benefit significantly from Virtual Desktops by organizing their study materials and research by subject or project. One desktop can be dedicated to writing and note-taking, another for online classes or lectures, and additional desktops for various research topics. This not only helps in keeping track of numerous sources but also aids in minimizing distractions by isolating entertainment or social media to a separate desktop.
Virtual Desktops in Windows 11 are a powerful tool for enhancing productivity and keeping your digital workspace organized. By understanding how to create, manage, and switch between desktops, you can tailor your desktop environment to your specific needs. Whether you prefer quick keyboard shortcuts or the visual interface of Task View, Windows 11 provides multiple ways to navigate your virtual desktops. Customizing wallpapers, managing open windows, and even exploring advanced automation can further refine your multitasking experience. Embrace the full potential of Virtual Desktops to make the most out of your Windows 11 system.