With the advent of Windows 11, Microsoft has introduced a slew of features designed to enhance user productivity and system efficiency. Among these, the ability to create and switch between multiple virtual desktops stands out as a particularly useful tool for users who need to manage different tasks or projects simultaneously. This functionality not only helps in keeping workspaces organized but also reduces clutter and improves focus. How to switch desktops windows 11? In this article, we’ll delve into a step-by-step process on how to switch desktops in Windows 11, providing practical tips to streamline your multitasking experience.
Setting Up and Customizing Your Virtual Desktops
Creating and Managing Virtual Desktops
The first step in leveraging the power of multiple desktops is learning how to set them up. To create a new desktop in Windows 11, use the ‘Task View’ button on the taskbar (icon with two overlapping rectangles) or simply press ‘Win + Tab’ on your keyboard. In the Task View, click on the ‘+ New desktop‘ button on the top corner to add a virtual desktop. You can create as many desktops as you need for various purposes, such as work, personal use, or gaming.
Once you’ve created multiple virtual desktops, it’s important to keep them organized. You can rename each desktop by clicking on its default name (Desktop 1, Desktop 2, etc.) in Task View and typing in a more descriptive label. Organizing your desktops this way can help you quickly identify and switch to the desktop you need, whether you’re working on a specific project or looking to separate leisure activities from work-related tasks.

Using Keyboard Shortcuts to Switch Desktops Quickly
Keyboard shortcuts are the quickest way to navigate between virtual desktops in Windows 11. To switch to the next or previous desktop, you can use ‘Ctrl + Win + Left Arrow’ or ‘Ctrl + Win + Right Arrow’, respectively. If you want to swiftly create a new desktop without going into Task View, press ‘Ctrl + Win + D’. To close the current desktop you are viewing, the shortcut ‘Ctrl + Win + F4’ can be used. Mastering these shortcuts will greatly enhance your ability to multitask efficiently.
Utilizing Task View and Mouse Gestures
For those who prefer using the mouse, Task View provides a visual way to switch between desktops. Clicking on the Task View button brings up thumbnails of all your virtual desktops, allowing you to click on the one you wish to access. Additionally, if you are using a precision touchpad, you can use a four-finger swipe left or right to cycle through your desktops. This gesture provides a smooth and natural way to switch contexts, especially for users who prefer a more tactile interaction with their devices.

Advanced Tips for Managing Virtual Desktops
Assigning Applications to Specific Desktops
Windows 11 allows users to assign certain applications to open on a designated virtual desktop. This can be incredibly useful for maintaining an organized workflow. To assign an application to a desktop, go to Task View, right-click on the application window, and select ‘Move to’, followed by the desktop of your choice. This means you can have work apps open on one desktop, communication apps on another, and entertainment apps on a third, ensuring that each space remains dedicated to a specific type of activity.
Grouping and Ungrouping Windows Across Desktops
Sometimes, you may want to move a group of related windows to another desktop or spread them out across multiple desktops. Windows 11 makes this easy. In Task View, you can drag and drop individual windows or use the ‘Shift’ key to select multiple windows and move them together to a new desktop. If you prefer to keep certain windows always visible regardless of the desktop you’re on, you can right-click on them in Task View and choose ‘Show this window on all desktops’.
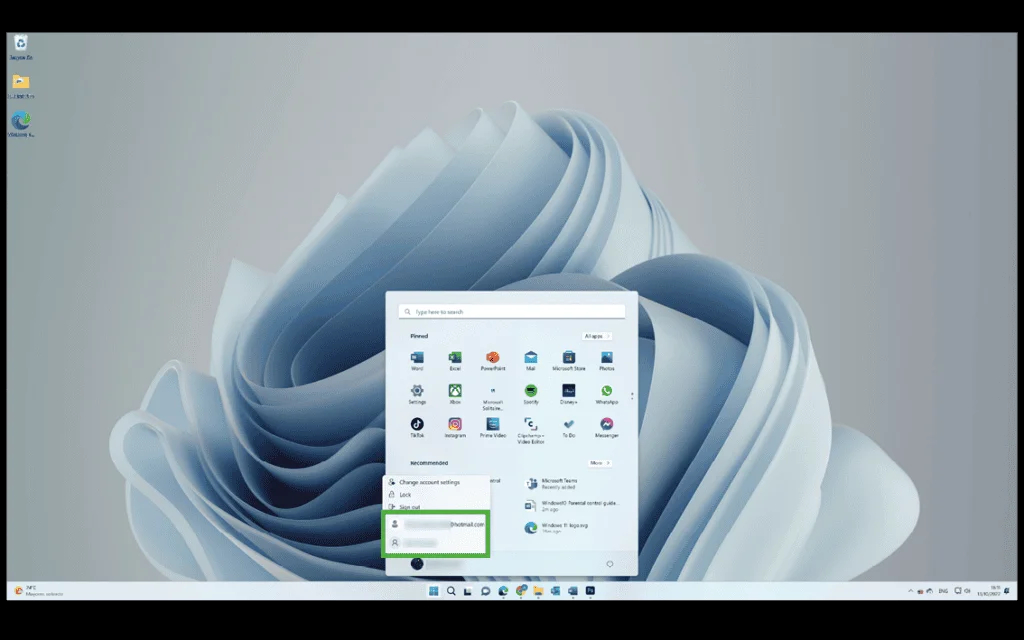
Troubleshooting Issues When Switching Desktops
Resolving Common Problems with Virtual Desktops
Although switching between virtual desktops is generally smooth, you might sometimes encounter issues. If you can’t switch desktops, first ensure that the feature is enabled in your system settings and that you are using the correct shortcuts. If problems persist, try restarting your computer or checking for updates, as bugs are often fixed in the latest versions of Windows 11. Occasionally, third-party software might interfere with virtual desktops, so consider troubleshooting by disabling recent installations.
Optimizing System Performance for Better Desktop Switching
A cluttered or overburdened system can lead to sluggish performance when switching between virtual desktops. To ensure a seamless experience, regularly close unused applications and keep your desktops relatively free of clutter. Use Task Manager to monitor resource-heavy programs that might be affecting performance. Additionally, consider upgrading your hardware, such as adding more RAM or switching to an SSD if you frequently work with many applications across multiple desktops.

Optimizing Virtual Desktops for Specific Use Cases
Tailoring Desktops to Fit Your Workflow
To make the most out of the virtual desktop feature in Windows 11, consider tailoring each desktop to specific tasks or projects. This customization can extend beyond naming; you can set different backgrounds or themes for each desktop, which helps in mentally associating each space with its intended use. For instance, a minimalistic wallpaper with fewer icons can be used for a distraction-free writing environment, while a lively and colorful background might be best for a creative design space. By aligning the visual and functional aspects of each desktop to your workflow, you transition into the right mindset more easily as you switch between them, thus boosting productivity and reducing the cognitive load of multitasking.

Virtual desktops in Windows 11 are a game-changer for users looking to optimize their multitasking capabilities. By setting up and customizing your desktops, mastering keyboard shortcuts, and utilizing Task View effectively, you can navigate between different workspaces with ease. Advanced management of applications can further enhance your productivity, keeping your tasks neatly compartmentalized. If you run into any issues, troubleshooting can often resolve them quickly, ensuring that your virtual desktops continue to serve as a powerful tool for organization and efficiency. Embrace these tips, and you’ll be well on your way to a more streamlined and productive experience with Windows 11.