With the release of Windows 11, multitasking has become more intuitive and fluid, particularly with the enhanced functionality of virtual desktops. This feature allows users to create multiple, separate desktops for different purposes, such as work, personal, or gaming. By keeping activities organized in individual spaces, you can improve productivity and focus. In this practical guide, we’ll explore tips on how to switch between desktops in Windows 11, making the most of this versatile feature to streamline your digital workflow.
Creating and Managing Multiple Desktops
Setting Up Virtual Desktops
Getting started with virtual desktops in Windows 11 is straightforward. To create a new desktop, you can use the ‘Task View’ button on the taskbar (which looks like two overlapping squares) or press the keyboard shortcut ‘Win + Tab’. In the Task View pane, you’ll see a ‘+ New desktop’ button in the top corner. Clicking on this button will generate a new virtual desktop, which you can then customize and populate with different apps and windows to suit your needs.
Once you’ve created multiple desktops, organization becomes key. You can easily rename each desktop by clicking on its name in the Task View and typing in something descriptive, like “Work,” “Study,” or “Entertainment.” To navigate between desktops, you can click on the desired desktop in Task View or use keyboard shortcuts for efficiency. ‘Ctrl + Win + Left/Right arrow’ will allow you to cycle through your desktops seamlessly. For a touchpad or touchscreen, use a four-finger swipe left or right to switch desktops quickly.

Efficiently Switching Between Desktops
Keyboard Shortcuts for Rapid Access
Keyboard shortcuts are a power user’s best friend when it comes to rapidly switching between tasks and desktops. In addition to the ones mentioned earlier, you can use ‘Ctrl + Win + D’ to create a new desktop instantly and ‘Ctrl + Win + F4’ to close the current desktop you’re on. Mastering these shortcuts can dramatically speed up your workflow and make desktop navigation feel like second nature.
Utilizing Task View and Alt + Tab Effectively
Task View is not just for creating and managing desktops; it’s also an excellent tool for switching between them. When you’re in Task View, you can drag and drop windows from one desktop to another, helping you redistribute your workload with ease. Additionally, the classic ‘Alt + Tab’ shortcut now shows windows from all your desktops by default in Windows 11, although this can be changed in the system settings if you prefer to keep desktops isolated.

Personalizing Desktops for Specific Tasks
Customizing Each Desktop Environment
To make each virtual desktop truly conducive to its intended purpose, consider customizing the backgrounds or themes for each one. This visual differentiation can act as a mental cue, helping you switch gears as you move from one desktop to another. Right-click on the desktop background and select ‘Personalize’ to choose different wallpapers, colors, and themes that reflect the function of each desktop. Such personalization can also reduce the monotony of your digital environment and keep you visually stimulated throughout the day.
Assigning Apps to Specific Desktops
Windows 11 allows you to assign applications to open on a particular desktop. This means you can have your work-related apps open on your “Work” desktop and entertainment apps ready on your “Entertainment” desktop. To assign an app to a desktop, right-click on the app’s window in Task View and select ‘Move to’ followed by the desktop of your choice. You can also choose to have an app appear on all desktops, which is useful for tools like email clients or messaging apps that you may need constant access to.
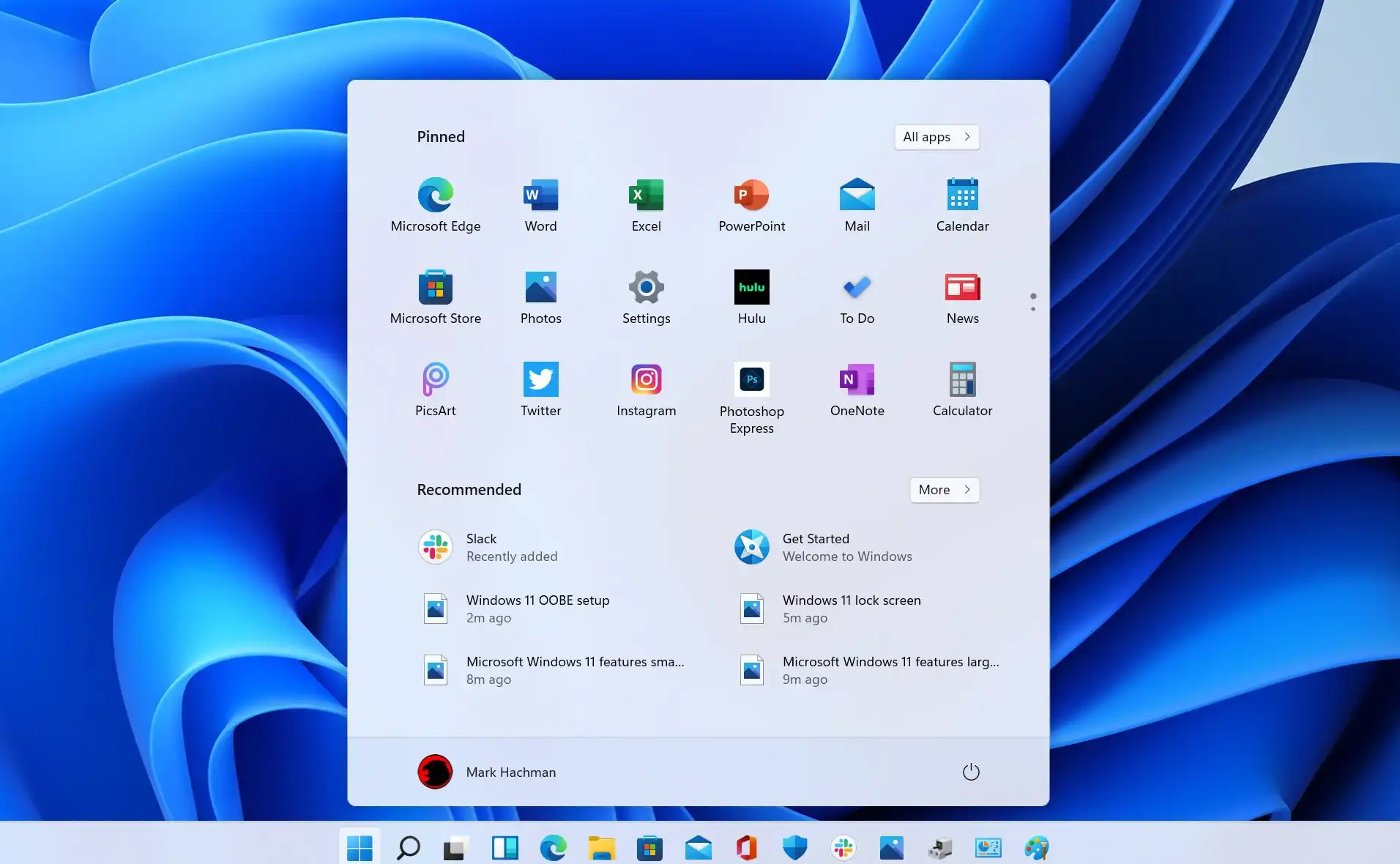
Troubleshooting Desktop Switching Issues
Addressing Problems with Desktop Switching
If you encounter issues when trying to switch between desktops, such as delays or the feature not working as expected, there are a few troubleshooting steps to consider. Start by ensuring your Windows 11 is up to date, as updates often include fixes for such problems. If the issue persists, try restarting your computer, as this can resolve many system glitches. You can also check the keyboard shortcuts are enabled in your system settings, as they may have been accidentally disabled or reconfigured.
Optimizing System Resources for Smoother Transitions
Having too many windows open across multiple desktops can strain system resources, leading to sluggish performance when switching between them. To ensure smooth transitions, close unnecessary apps and keep an eye on your system’s performance using the Task Manager. If your computer is consistently slow, consider upgrading your hardware, like adding more RAM, to better handle multitasking across several virtual desktops.
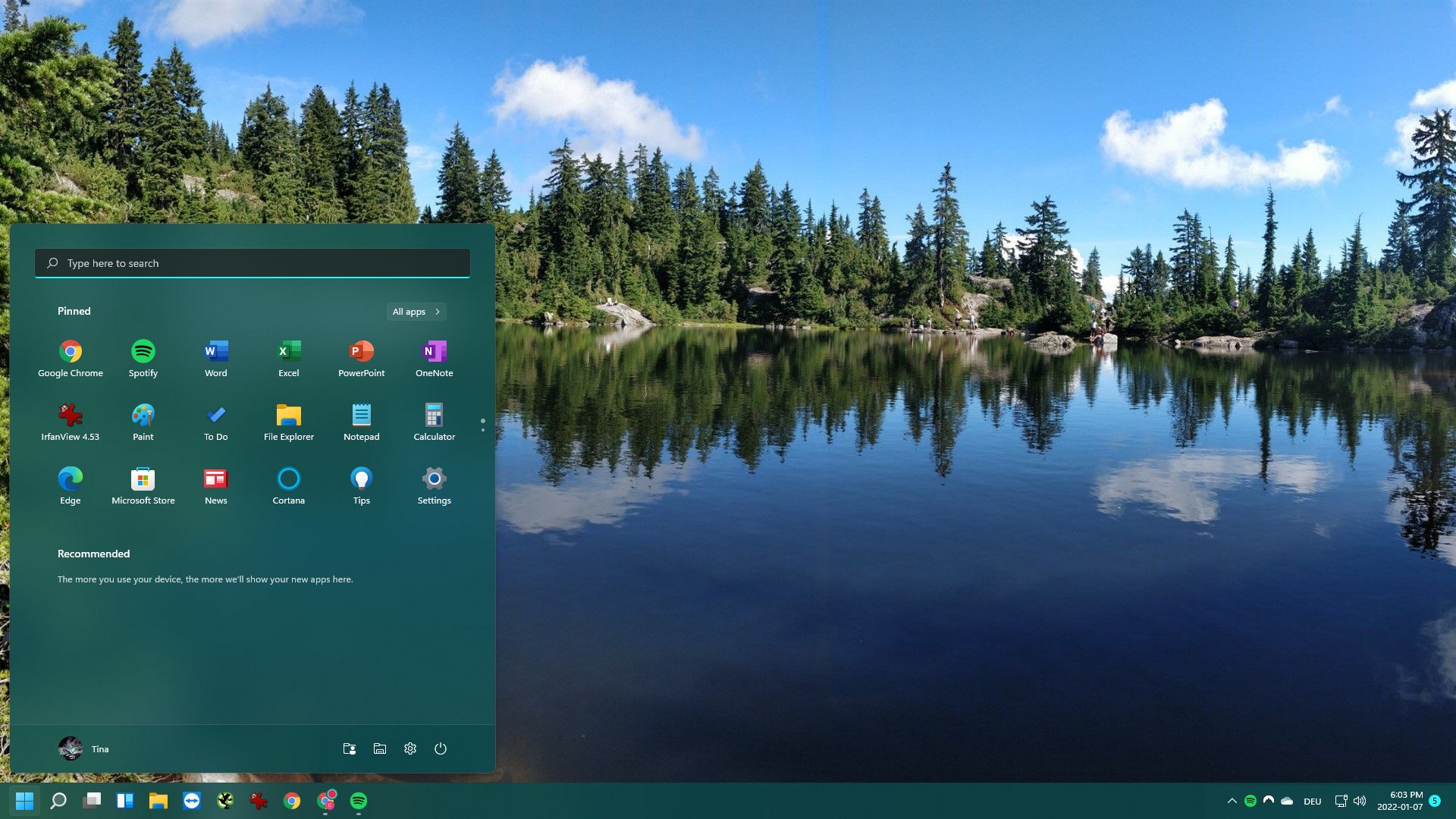
Enhancing Workflow with Advanced Desktop Features
Using Snap Layouts to Organize Windows Efficiently
In addition to switching between desktops, Windows 11 introduces Snap Layouts, a feature that complements the virtual desktop experience. Snap Layouts allow you to organize open windows into perfect grids on your screen. By hovering over the maximize button on any window or using the ‘Win + Z’ shortcut, you can choose a layout that suits your multitasking style. This is particularly useful for arranging windows in a manner that optimizes screen real estate and keeps relevant information in view. Combine this with separate desktops for different tasks, and you can create a highly efficient multitasking environment that caters to both your need for focus and accessibility.
Taking Advantage of Microsoft Teams Integration
With remote work and digital collaboration more prevalent than ever, staying connected is a crucial aspect of many users’ workflows. Windows 11 has integrated Microsoft Teams directly into the taskbar, making it easy to switch between desktops dedicated to individual projects while remaining available for communication. You can start chats, calls, or meetings directly from the taskbar, ensuring that even as you switch contexts between desktops, you remain just a click away from collaborating with teammates. This integration streamlines communication and enhances the way virtual desktops can be used to separate different facets of your work while still facilitating teamwork.

Windows 11 has made virtual desktops more accessible and user-friendly, providing you with a powerful tool to compartmentalize your digital activities. By mastering the art of creating, managing, and swiftly switching between desktops, you can enhance your productivity and maintain a cleaner, more organized virtual workspace. Personalize each desktop to your taste and task requirements, and embrace keyboard shortcuts for quick navigation. With these tips, you’ll be fully equipped to leverage the full potential of Windows 11 virtual desktops and transform your multitasking experience.