Windows 11 brings with it a host of new features and improvements, including more intuitive and fluid ways to manage and switch between virtual desktops. As virtual desktops become an integral part of the modern workflow, mastering the shortcuts and techniques to navigate them is essential. This article will guide you through various shortcuts and tips to switch desktops effortlessly, optimize your virtual desktop management, and make the most of Windows 11‘s multitasking capabilities.
Understanding Virtual Desktops and Their Significance
Before we dive into the shortcuts, it’s important to understand what virtual desktops are and why they are a game-changer for productivity.
The Role of Virtual Desktops in Modern Computing
Virtual desktops in Windows 11 are separate workspaces that allow users to organize their open applications and files. By grouping related tasks into different desktops, you can reduce clutter and focus on the task at hand without distractions from unrelated windows.
Benefits for Productivity and Organization
The ability to create multiple desktops tailored to specific functions or projects can vastly improve your productivity. It allows you to compartmentalize different areas of your work or personal life, making it easier to concentrate and reducing the time spent searching for windows and applications.

Essential Keyboard Shortcuts for Swift Desktop Switching
Keyboard shortcuts are the fastest way to switch between virtual desktops in Windows 11. Familiarizing yourself with these combinations will enable you to navigate your desktops with speed and precision.
Switching Between Desktops Quickly
The most crucial shortcuts to remember are Ctrl + Win + Left Arrow and Ctrl + Win + Right Arrow, which allow you to switch to the adjacent virtual desktop on the left or right, respectively. This can be particularly useful when working with multiple desktops, enabling you to move between them without interrupting your workflow.
Managing Desktops Efficiently
You can manage your virtual desktops without even touching your mouse. To create a new desktop, use Ctrl + Win + D. If you need to close the current desktop, Ctrl + Win + F4 will do the trick. Remembering these shortcuts can streamline your virtual desktop experience and save you valuable time.
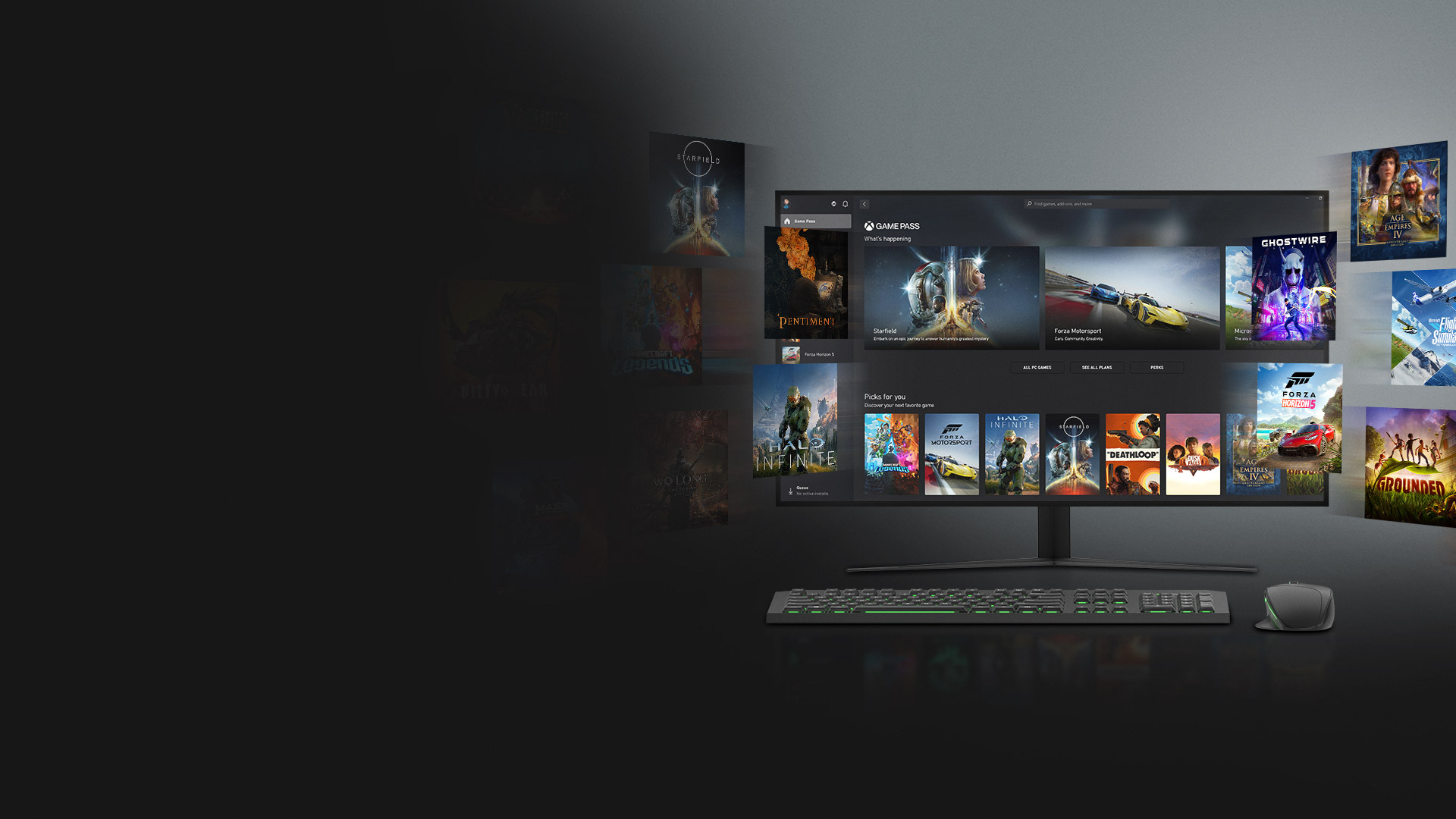
Optimizing Virtual Desktop Usage with Advanced Shortcuts
Beyond the basics, there are advanced shortcuts and techniques that can help power users optimize their virtual desktop workflow.
To take your desktop navigation to the next level, familiarize yourself with additional shortcuts like Win + Tab, which opens the Task View and allows you to see all your desktops and open windows at a glance. From here, you can drag and drop windows between desktops for better organization.
Customizing Shortcut Behavior
For those who want to tailor the behavior of their shortcuts, third-party software can offer more customization options. These tools can let you assign specific shortcuts to switch directly to a particular desktop, or even create shortcuts that move the current window to a different desktop.

Utilizing Shortcuts for Enhanced Workflow in Windows 11
By effectively using shortcuts, you can enhance your workflow and unlock the full potential of virtual desktops in Windows 11.
Incorporating Shortcuts into Daily Routines
Integrate these keyboard shortcuts into your daily routine to make switching desktops a natural part of your computing habits. Over time, these shortcuts will become second nature, allowing you to navigate your virtual desktops with ease and efficiency.
Combining Shortcuts with Other Windows 11 Features
Windows 11 is designed with productivity in mind, and its features often complement each other. Combine virtual desktop shortcuts with Snap Layouts to organize your windows quickly, or use the new Snap Groups feature to return to previously snapped windows in a specific desktop. By mastering these tools and shortcuts together, you can create a highly efficient multitasking environment that caters to your unique workflow.

Enhancing Desktop Management with Task View
Task View is a powerful feature in Windows 11. It gives you an overview of all open windows and virtual desktops. Press Win + Tab once, and you’ll see all your digital workspaces. This bird’s-eye view simplifies management and organization of applications. Task View becomes particularly valuable with many windows open. It helps you declutter your screen and locate specific programs fast.
Creating a Seamless Workflow
Use Task View and desktop switching shortcuts together to create a seamless workflow. This combination boosts your productivity. In Task View, you can effortlessly move windows to other desktops. Simply drag a window to the thumbnail of the desktop you want at the top of the screen. You can also close windows in Task View. Just click the ‘X’ in the upper right corner of a window’s thumbnail. The integration of Task View with keyboard shortcuts allows you to finesse your digital environment. It helps you maintain focus on your most important tasks.

Adapting to Personal Preferences and Work Styles
The true power of mastering desktop switching shortcuts in Windows 11 lies in the ability to adapt these features to your personal work style. Everyone’s workflow is unique, and Windows 11 provides the flexibility to customize how you interact with your virtual desktops.
Tailoring the Experience to Your Needs
Take the time to experiment with various shortcuts and Task View functionalities to discover what best suits your needs. You might find that certain shortcuts are more advantageous for your specific use case, or that you prefer accessing Task View for a more visual approach to desktop management. Additionally, consider rearranging the order of your virtual desktops within Task View to match the sequence of your workflow. By personalizing these features, you can tailor Windows 11’s virtual desktop experience to bolster your productivity and make multitasking more enjoyable and effective.
In the dynamic landscape of today’s digital tasks and projects, your ability to maneuver through various applications and environments with agility is crucial. Embracing the shortcuts and features offered by Windows 11 not only elevates your capability to switch desktops effortlessly but also ensures that your computing experience is more organized, efficient, and aligned with your personal workflow preferences.
Mastering the switch desktop shortcuts in Windows 11 is crucial for increasing productivity. These shortcuts unlock the full potential of the operating system’s multitasking features. Knowing both essential and advanced shortcuts is important. Make sure to integrate these shortcuts into your daily workflow. They enable you to move through your virtual desktops quickly and efficiently. As your proficiency grows, handling many tasks across various desktops becomes more natural. Thus, you can concentrate better on your work and enjoy a seamless computing experience.