Navigating the digital space on our computers can sometimes be as complex as maneuvering through a physical office with multiple workstations. The introduction of Virtual Desktops in Windows has revolutionized the way we manage our tasks and applications, allowing for a more organized and efficient workflow. With Windows 11, this feature has been refined even further, offering enhanced capabilities for multitasking and personalization. In this comprehensive guide, we will explore the techniques and best practices for mastering the art of switching between desktops on Windows 11, enabling you to take full control of your virtual workspace.
Setting Up Your Virtual Desktops
Creating Multiple Desktops for Different Tasks
The first step towards mastering virtual desktops is to set them up according to your needs. Windows 11 allows you to create a variety of desktops, each tailored for specific tasks or activities. For example, you could have a desktop for work-related applications, another for personal use, and a third for entertainment or relaxation. To create a new desktop, open the Task View by clicking its icon on the taskbar or hitting the Windows logo key + Tab, then select “New desktop” in the top corner of the screen.
Organizing and Customizing Each Desktop
Once you’ve created multiple desktops, organization is crucial. You can rename each desktop by clicking on its name in Task View and typing in a descriptive label, such as “Work,” “Study,” or “Play.” Moreover, Windows 11 allows you to set different backgrounds for each desktop, helping you visually distinguish between them. Right-click on the virtual desktop you wish to customize within Task View and choose “Choose background.” With customized names and backgrounds, you can easily recognize and switch to the relevant desktop in no time.
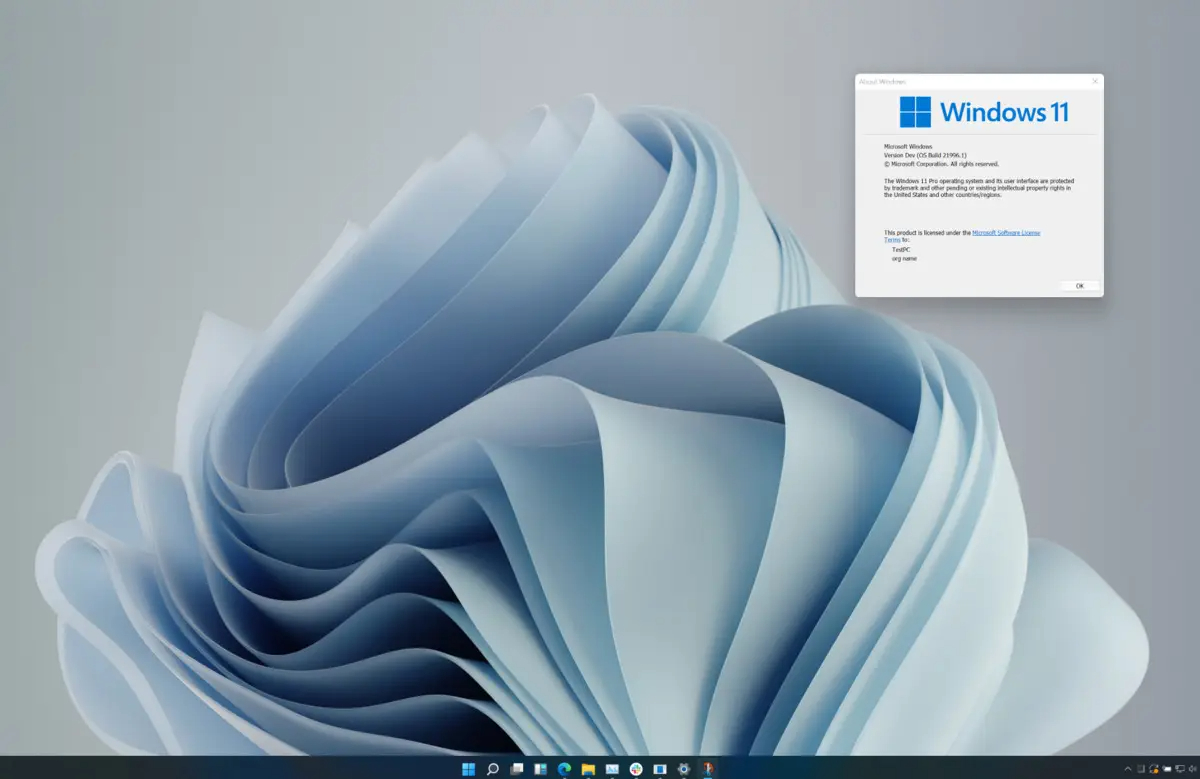
Efficiently Switching Between Desktops
Keyboard Shortcuts and Touch Gestures
For those who prefer efficiency and speed, Windows 11 offers a range of keyboard shortcuts and touch gestures to switch between desktops quickly. To cycle through your desktops, use the Windows logo key + Ctrl + Left or Right Arrow. For touch-enabled devices, you can use gestures such as swiping with four fingers on the touchpad to the left or right to switch between desktops. Mastering these shortcuts and gestures can significantly streamline your navigation process.
Using Task View and Alt+Tab
Another method for switching between desktops is through the Task View interface, which provides a visual overview of all your open desktops and applications. Click on the Task View icon on the taskbar or press Windows logo key + Tab. From there, click on the desktop you want to switch to. Additionally, the classic Alt+Tab keyboard shortcut is still useful for quick switching between your most recently used applications across all desktops.
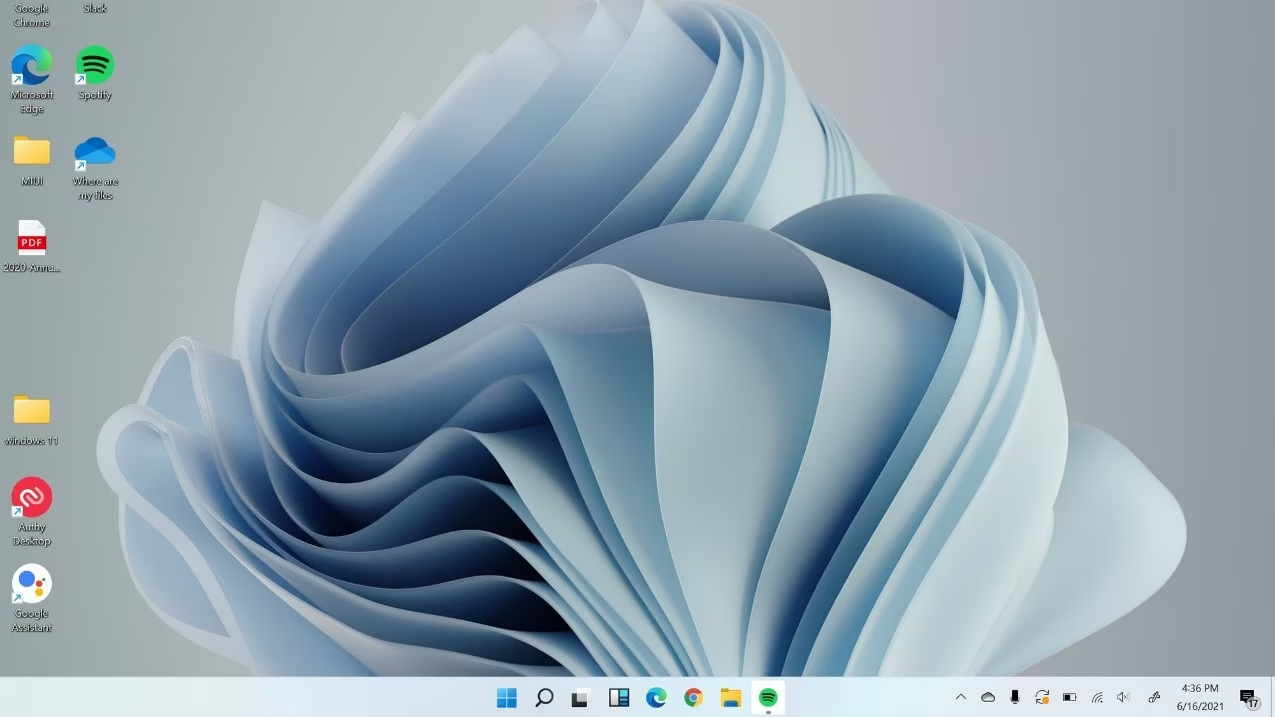
Optimizing Your Workflow with Advanced Desktop Switching Techniques
Managing Windows and Applications Across Desktops
To truly master virtual desktops, you need to manage your windows and applications effectively. You can move applications from one desktop to another by opening Task View, right-clicking on an application, and selecting “Move to,” followed by the desktop of your choice. This allows you to declutter your workspace and keep related tasks together, enhancing focus and efficiency.
Automating Desktop Management for Power Users
For more advanced users looking to automate their virtual desktop workflow, Windows 11 offers several options. You can use scripting tools like PowerShell to create scripts that automatically set up desktops, open applications, and arrange windows as per your specified configuration. This level of automation requires some technical know-how but can save a significant amount of time and effort for those who regularly work with a complex array of virtual desktops.

Personalizing Your Virtual Desktop Experience
Enhancing Productivity with Task-Oriented Desktops
To make the most of virtual desktops, personalize each one based on the type of task you intend to perform. For instance, you might have a desktop dedicated to communication, with your email client, chat applications, and video conferencing tools all in one place. Another desktop could be optimized for creative tasks, with software like Adobe Photoshop or Premiere Pro readily available. This strategic organization can boost productivity by minimizing distractions and streamlining your access to the necessary tools.
Incorporating Relaxation and Downtime
It’s also important to balance work with relaxation, and virtual desktops can help with that. You can create a dedicated desktop for downtime activities, such as reading, gaming, or browsing social media. By clearly separating work from leisure, you encourage a healthier work-life balance and create a mental division between ‘on’ and ‘off’ times.
Syncing with Cloud Services
To further enhance your virtual desktop experience, consider integrating cloud services for seamless access to your files and applications across all desktops. Syncing with services like OneDrive or SharePoint allows you to access your documents and data from any desktop, ensuring that you can pick up where you left off, no matter which virtual space you’re in. This creates a cohesive and flexible working environment that adapts to your needs.
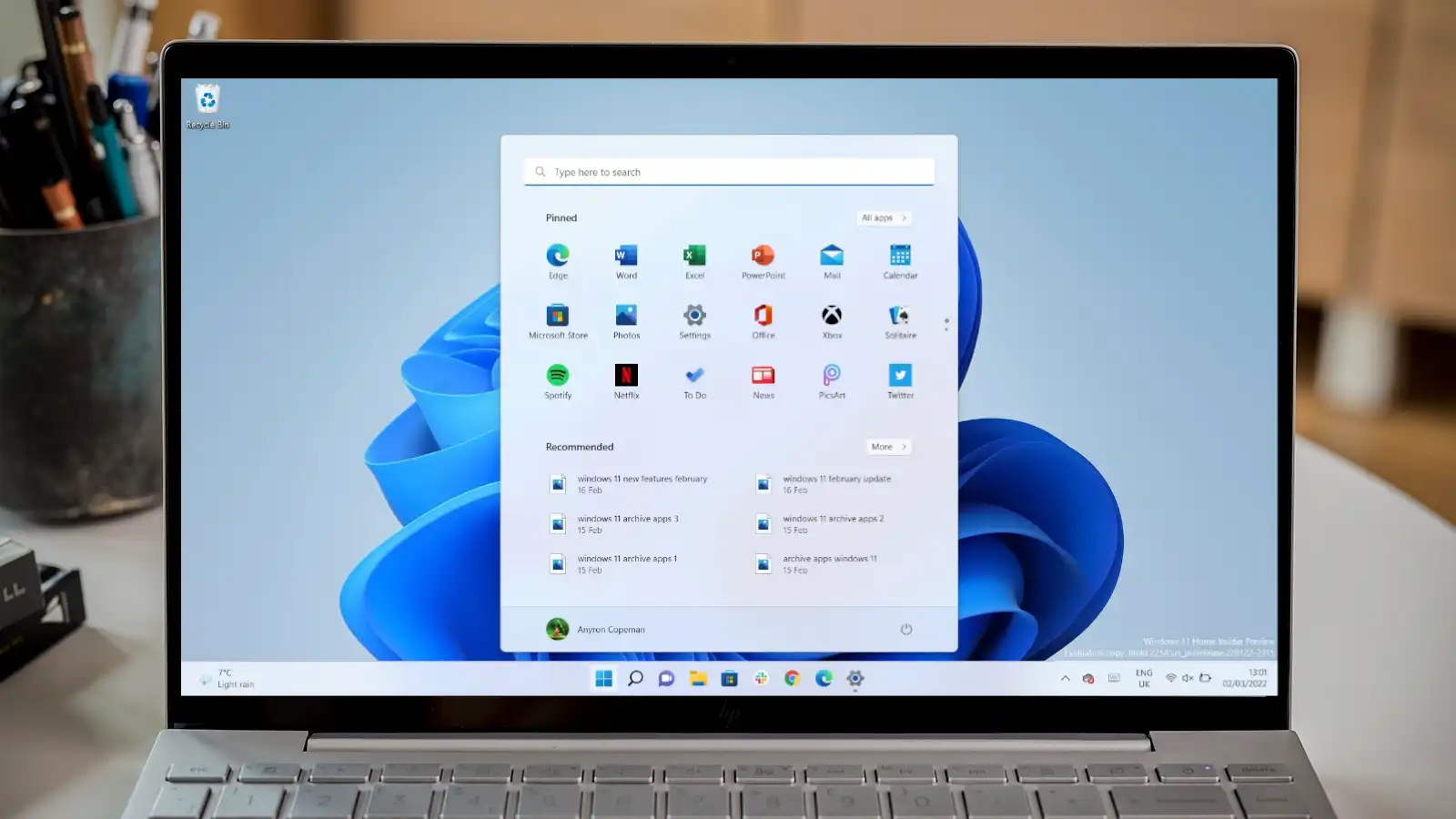
Enhancing Focus with Desktop Rules
To maximize the benefits of using multiple desktops, you can establish specific rules or guidelines for each one. For instance, decide that your work desktop will only contain applications and windows related to your job, while another desktop is reserved exclusively for personal projects or hobbies. By doing this, you can minimize the temptation to multitask ineffectively, keeping your concentration on one area at a time. This focused approach can help reduce cognitive load, as your brain isn’t constantly trying to switch contexts.
Additionally, consider setting time limits or schedules for each desktop, allocating portions of your day to different tasks and activities. Using Windows 11’s built-in Focus Assist feature can also aid in reducing distractions by filtering notifications based on the desktop you’re using. By customizing this functionality, you ensure that only the most relevant alerts reach you, preserving your focus and productivity. With these deliberate strategies in place, each virtual desktop becomes a distinct and purposeful space, enabling you to maintain clarity and control over your digital environment.

Mastering the art of switching between desktops on Windows 11 is about more than just technical know-how—it’s about creating a personalized and optimized environment that caters to your unique workflow. By setting up and customizing multiple desktops, utilizing efficient navigation techniques, and automating management where possible, you can make multitasking a breeze. Whether you’re a professional juggling multiple projects, a student organizing study materials, or simply someone seeking to balance productivity with leisure, virtual desktops offer a dynamic solution to manage your digital life with ease. Embrace these strategies to unlock the full potential of your Windows 11 experience.