The introduction of Windows 11 has brought a sleek new interface and a host of features designed to integrate seamlessly with Microsoft’s cloud services. While many of these features require a Microsoft account to function fully, there are various reasons a user might prefer to use a local account instead. A local account provides more straightforward privacy control and is not tied to online services, making it an attractive option for those concerned about data sharing or who prefer to keep their work offline. This article outlines the steps necessary to transition from a Microsoft account to a local account in Windows 11, along with important considerations to keep in mind during the process.
Understanding the Differences Between Microsoft and Local Accounts
Before making the switch to a local account, it’s essential to understand the differences between the two types of accounts and how the change might affect your Windows 11 experience.
Benefits of a Microsoft Account
A Microsoft account syncs your settings, preferences, and files across multiple devices through OneDrive. It also allows access to a range of Microsoft services, including the Microsoft Store, Xbox Live, and more. For those heavily invested in the Microsoft ecosystem, it offers convenience and a cohesive experience.
Limitations of a Local Account
Conversely, a local account is confined to the device on which it’s created. It doesn’t require an internet connection to log in, and it keeps your data separated from Microsoft’s cloud services. However, without a Microsoft account, you’ll lose out on cross-device synchronization, and some apps and services may not be available or require separate logins.

Preparing for the Transition to a Local Account
Before transitioning to a local account, take the necessary steps to ensure a smooth changeover and protect your data.
Backing Up Your Data
Always back up important files before making significant account changes. While switching to a local account shouldn’t affect your local files, it’s wise to take precautions. Use an external hard drive, a USB flash drive, or a cloud service to safeguard your data.
Reviewing Microsoft Account Services
Consider the Microsoft services you currently use that might be affected by the switch. For example, items purchased from the Microsoft Store might not be accessible with a local account. Make sure you have alternative arrangements or are willing to forego these services before you switch.

Making the Switch to a Local Account
Once you’ve prepared for the transition, follow these steps to convert your Microsoft account to a local account on Windows 11.
Accessing Account Settings
To begin, open your ‘Settings’ app by pressing Win + I on your keyboard, or by searching for ‘Settings’ in the Start Menu. Navigate to ‘Accounts,’ and then select ‘Your Info.’ Here you’ll find an option to ‘Sign in with a local account instead.’ Click on this to start the process.
Completing the Transition
You’ll be prompted to enter your Microsoft account password to verify your identity. After that, Windows 11 will guide you through setting up your new local account. You’ll need to choose a username and password for the new account. Once you’ve entered the required information and confirmed the details, sign out of your Microsoft account, and then sign in with your new local account credentials to complete the transition.

Post-Transition Considerations
After successfully transitioning to a local account, there are a few additional steps you might want to take to optimize your Windows 11 experience.
Reconfiguring Settings and Preferences
Your settings and preferences might revert to default after the switch, so take the time to reconfigure your account to your liking. This includes personalization settings, privacy options, and any other customizations you had previously set up.
Managing App Access and Functionality
Certain apps that relied on your Microsoft account may need attention. For example, Office 365 users will have to log in to the apps separately to regain functionality. Additionally, explore alternative options for any services that are no longer available without a Microsoft account, such as cloud storage or app stores.

Optimizing System Settings after Account Transition
Following the transition to a local account, some system settings may require fine-tuning to ensure they align with your new login credentials and preferences. You might discover that certain features, like syncing your desktop theme or internet passwords with other Windows devices, are no longer available. To optimize your system settings, revisit the ‘Settings’ app and go through each section—particularly ‘System,’ ‘Personalization,’ and ‘Privacy & security’—to adjust the configurations according to your needs. For instance, within ‘Personalization,’ you can customize your background, colors, lock screen, and start menu to reflect your style. Under ‘Privacy & security,’ it’s a good opportunity to review which apps have permissions and tighten your security settings now that you’re operating independently of a Microsoft account.
It’s also a good time to check for any necessary software updates that you may need to manually approve now. Navigate to ‘Windows Update’ in ‘Settings’ to ensure that your operating system remains up to date with the latest security patches and performance improvements. This step is crucial because, unlike with a Microsoft account, updates may not be set to install automatically on a local account, depending on your configured preferences.
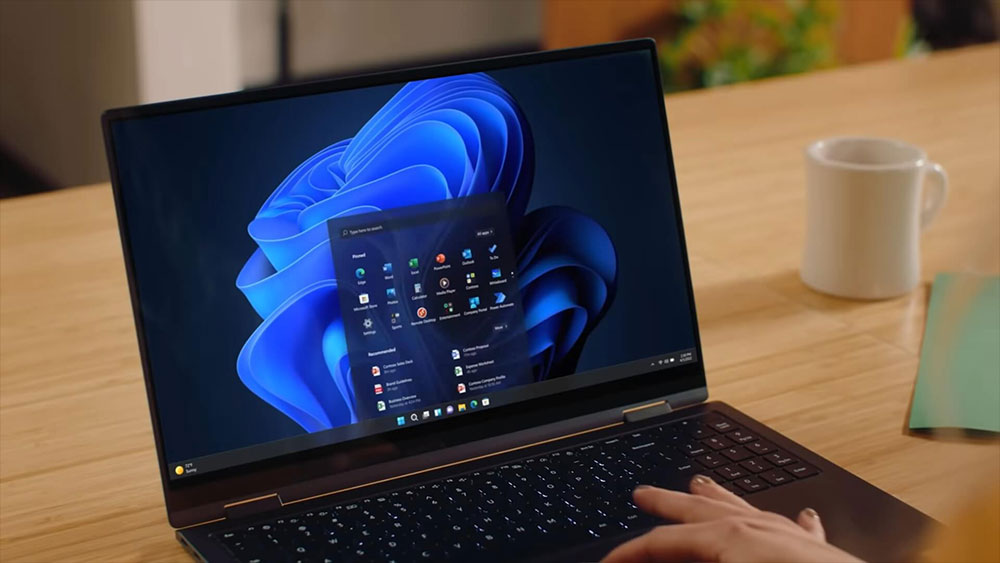
Maintaining Accessibility and Ease of Use
Transitioning to a local account does not mean you have to sacrifice accessibility or ease of use. Windows 11 has built-in features that can help maintain a seamless user experience. For example, if you prefer not to enter your password every time you start your PC, you can set up a PIN or picture password for quicker access by navigating to ‘Sign-in options’ in the ‘Accounts’ section of ‘Settings.’ Moreover, you can take advantage of Windows Hello to use facial recognition or fingerprint scanning if your device supports these features.
In conclusion, transitioning from a Microsoft account to a local account in Windows 11 can be a straightforward process when done with care and preparation. By understanding the differences between account types, backing up data, and following the steps to switch accounts, you can enjoy a more private and localized Windows experience. Keep in mind the post-transition steps to ensure all your applications and settings remain configured to your preferences. Whether for enhanced privacy, simplicity, or to work offline, using a local account in Windows 11 is a viable option that puts you in control of your computing environment.