Windows 8 introduced a significant overhaul to the operating system, merging the traditional desktop experience with the new Start Screen interface designed for touch and tablet devices. For beginners, understanding how to navigate this hybrid environment can be overwhelming. This guide aims to simplify the Windows 8 desktop experience, providing essential tips and insights to help new users become confident in navigating their system.
Understanding the Start Screen
The New Start Screen
When you first boot up Windows 8, you are greeted with the Start Screen rather than the traditional desktop. The Start Screen is filled with colorful tiles, representing apps, settings, and programs. Each tile can vary in size and can display real-time information, such as weather updates or social media notifications. This visually appealing layout is designed for touch screens but can also be navigated using a mouse and keyboard.
Customizing Your Tiles
One of the very first tasks you might want to undertake is customizing your Start Screen. You can rearrange tiles by clicking and dragging them into your preferred positions. Right-click a tile to access additional options, like resizing or unpinning it from the Start Screen. To add more tiles, navigate to the app list by clicking the small arrow in the bottom-left corner. From here, find the desired app, right-click it, and select “Pin to Start.” Customization allows you to create a personalized workspace that caters to your habits and preferences.
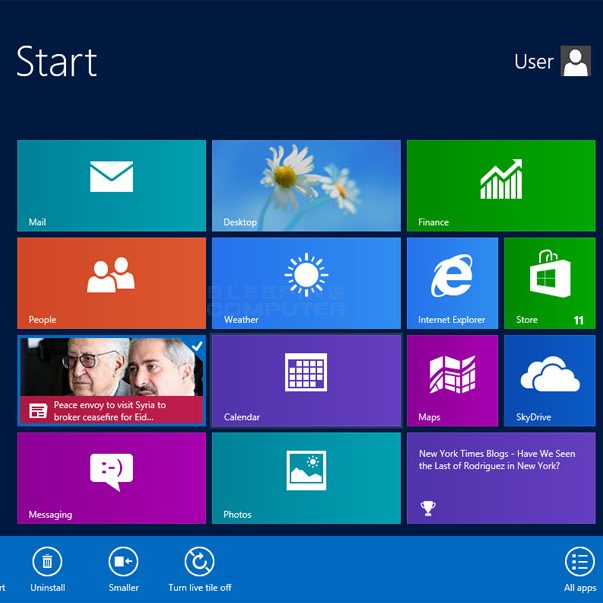
Accessing the Desktop
To access the traditional desktop, click the “Desktop” tile on the Start Screen. This action takes you to a familiar environment, complete with your icons and taskbar. The taskbar, typically at the bottom of the screen, houses important tools like the Start button, system notifications, and pinned applications. Familiarizing yourself with the desktop enables you to navigate Windows more efficiently.
Understanding the Taskbar
The taskbar offers quick access to essential applications and settings. By default, it includes the Start button, which returns you to the Start Screen, and other icons for running programs. You can customize the taskbar by pinning your favorite applications, making it easier to access them whenever you work. To pin an application, open it first, right-click the taskbar, and select “Pin this program to taskbar.” This feature saves time and simplifies your workflow.
Using the Charms Bar
Accessing the Charms Bar
The Charms Bar presents a range of utilities that enhance your navigation experience. You can access it by moving your mouse to the upper right corner of the screen or swiping in from the right edge on touch devices. The Charms Bar provides five main options: Search, Share, Start, Devices, and Settings. Each charm serves a specific purpose and can improve your overall workflow by offering quick solutions.
Making the Most of Charms
- Search: This charm enables you to search for applications, settings, documents, or even the web. Just click on “Search” and type what you’re looking for to get instant results.
- Share: If you want to share content, this charm provides options to share information through apps or social media.
- Start: This option will take you back to the Start Screen, allowing for easy navigation between apps and your desktop.
- Devices: Use this charm to manage connected devices like printers, projectors, or additional displays. You can easily adjust settings or print directly from here.
- Settings: This charm gives quick access to important system settings, such as volume, brightness, and network connections. It allows you to adjust preferences without navigating through multiple menus.
Managing Applications
Understanding Windows Apps vs. Desktop Apps
Windows 8 runs two types of applications: traditional desktop applications and modern Windows Store apps. Desktop applications function as they did in previous versions of Windows, designed for mouse and keyboard use. In contrast, modern apps are designed for touch interactions, featuring full-screen presentations and touch-friendly interfaces. Knowing the difference between them will help you navigate more effectively.
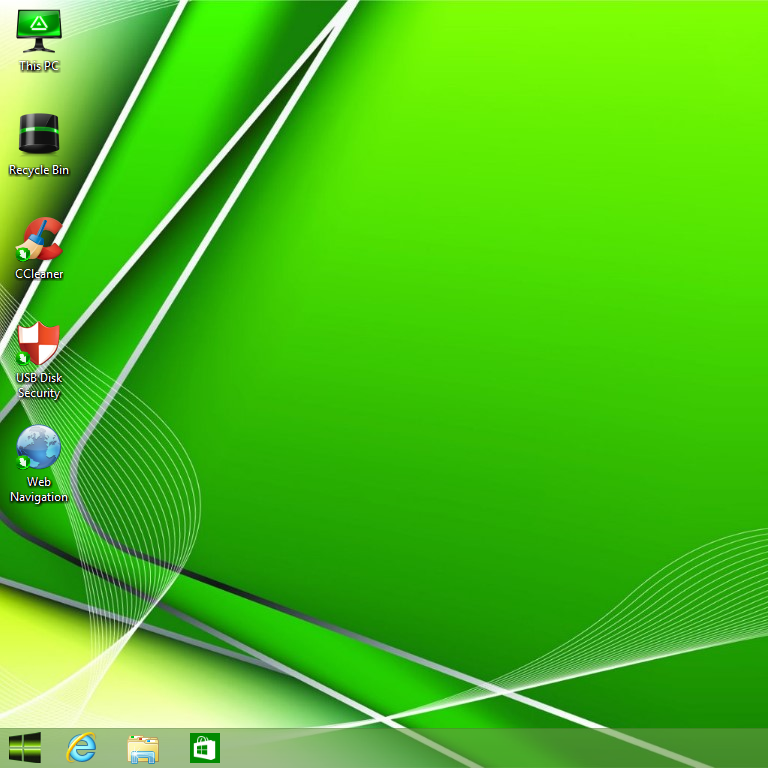
Multi-Tasking with Snap View
Windows 8 allows you to run multiple applications simultaneously with a feature called Snap View. To use it, open an app from the Start Screen, then drag it from the top of the screen toward the side to snap it. You can then choose another app from the Start Screen or app list, and it will occupy the remaining space on the screen. This feature is perfect for comparing documents or taking notes while browsing the web. Mastering Snap View enhances your productivity and streamlines your workflow.
File Explorer: Accessing Your Files
File Explorer is your go-to tool for managing files and folders in Windows 8. You can open it by clicking the folder icon on the taskbar or pressing “Windows key + E.” File Explorer is visually different from previous iterations, with a ribbon interface that provides quick access to various functions like creating new folders, sharing files, and changing views.
Organizing Your Files
Once inside File Explorer, you can easily organize your files. Use the left sidebar to navigate through drives, folders, and libraries. To create a new folder, click the “New Folder” button in the ribbon at the top. Dragging and dropping files into folders helps keep everything tidy. Familiarizing yourself with the organizational structure will allow you to locate files more quickly, making your workflow smoother.
System Settings and Control Panel
Accessing Settings
To access system settings in Windows 8, use the Charms Bar and click on “Settings.” From here, you can manage various aspects of your computer, including network connections, display preferences, and user accounts. Navigating through these various settings is crucial for personalizing your experience and ensuring that your system operates smoothly.
Control Panel vs. PC Settings
Windows 8 separates settings into two areas: the new PC Settings screen, designed for touch-friendly navigation, and the traditional Control Panel. The PC Settings menu offers easy access to common settings like personalizing your computer, while the Control Panel contains more advanced options. As you become more comfortable with the system, explore both areas to gain a better understanding of how to customize your experience fully.
Troubleshooting Common Issues
Identifying Common Problems
As you familiarize yourself with Windows 8, you may encounter some common issues, such as application crashes, Wi-Fi connectivity problems, or performance slowdowns. The first step in troubleshooting is to check for any updates that could resolve known issues. Click on the “Settings” charm, navigate to “Change PC settings,” then select “Update and recovery” to check for updates.
Utilizing Help and Support
Don’t hesitate to utilize the built-in Help and Support feature in Windows 8. This resource provides access to a wide range of articles, tutorials, and forums where you can find solutions to specific challenges. Additionally, community forums and user groups can offer valuable insights from experienced users who have encountered similar hurdles. Engaging with the community can enhance your learning experience and provide effective solutions to common problems.

Conclusion
Navigating the Windows 8 desktop doesn’t have to be a daunting task for beginners. By understanding the interface, customizing settings, and exploring the various features available, new users can quickly become comfortable in this hybrid environment. Embrace the unique capabilities that Windows 8 offers, from the innovative Start Screen to the versatility of File Explorer.
With this guide, you’re equipped with the essential tools and tips to navigate your system confidently. Continue to experiment with the features and settings that Windows 8 offers. Over time, you’ll not only enhance your tech skills but also uncover new ways to utilize this operating system to suit your lifestyle. Enjoy the journey as you explore all the possibilities Windows 8 has in store!
