For gamers looking to maximize their experience on Valve’s portable PC gaming device, understanding how to switch between the Steam Deck’s gaming interface and desktop mode is essential. The Steam Deck offers a versatile platform that is not limited to gaming; it can transform into a portable computer with a full desktop interface. This article will guide you through the process of switching between modes seamlessly, enhancing your Steam Deck’s utility and ensuring a smooth transition for your entertainment or productivity needs.
Accessing Desktop Mode from Gaming Interface
When you power on your Steam Deck, it defaults to the familiar SteamOS gaming interface. To proceed to desktop mode, navigate to the ‘Power’ menu in the top-right corner of the screen. In the menu, you’ll find an option to ‘Switch to Desktop’. Selecting this option prompts your Steam Deck to transition out of the gaming interface and into a Linux-based desktop environment.
Familiarizing Yourself with the Desktop Layout
Once the Steam Deck enters desktop mode, take a moment to familiarize yourself with the layout. You will notice a standard PC desktop setup with a taskbar, system tray, and shortcuts to various applications. Explore the interface to understand where your critical tools and settings are located, as this will make your transitions smoother and more intuitive in the future.

Adjusting Settings for a Personalized Experience
Tweaking Display and Audio Settings
The display and audio settings in desktop mode may differ from your gaming interface. To tailor them to your preferences, navigate to the ‘Settings’ menu. From there, you can adjust screen brightness, resolution, and audio output. Personalizing these settings will align your device’s performance with the tasks you perform in desktop mode, whether it’s gaming, browsing, or working.
Configuring Input Devices for Desktop Use
If you plan to use external devices like a mouse, keyboard, or game controller, now is the time to configure them. Connect your devices via Bluetooth or USB, then access the ‘Bluetooth & Devices’ settings to ensure they are recognized and functioning correctly. Customizing your input devices allows for a more efficient use of desktop mode, especially when performing productivity tasks.

Utilizing Productivity and Entertainment Apps
Installing Additional Software
Desktop mode on the Steam Deck is more than just for gaming; it becomes a full-fledged PC. Install productivity tools like word processors, web browsers, or image editing software through the ‘Discover Software Center’. Here you can browse and install a variety of Linux-compatible applications that extend the functionality of your Steam Deck beyond gaming.
Accessing Media and Streaming Services
For entertainment, desktop mode allows you to access popular media and streaming services. Whether it’s watching movies on Netflix, listening to Spotify, or browsing YouTube, the Steam Deck can handle it all. Install these services through the application center or access them directly via a web browser to make your Steam Deck a comprehensive entertainment device.

Returning to SteamOS Gaming Interface
Seamlessly Switching Back to Gaming
Once you’ve completed your tasks in desktop mode, switching back to the gaming interface is straightforward. Click on the ‘Return to Gaming Mode’ shortcut, typically found on the desktop or within the application menu. This action will close the desktop environment and bring you back into the full-screen gaming experience provided by SteamOS.
Handling Open Applications Before Switching
It’s good practice to save and close any open applications before you switch back to the gaming interface. This prevents loss of work and ensures that the Steam Deck can smoothly transition between modes. Take a moment to check all running programs and save your progress where necessary.
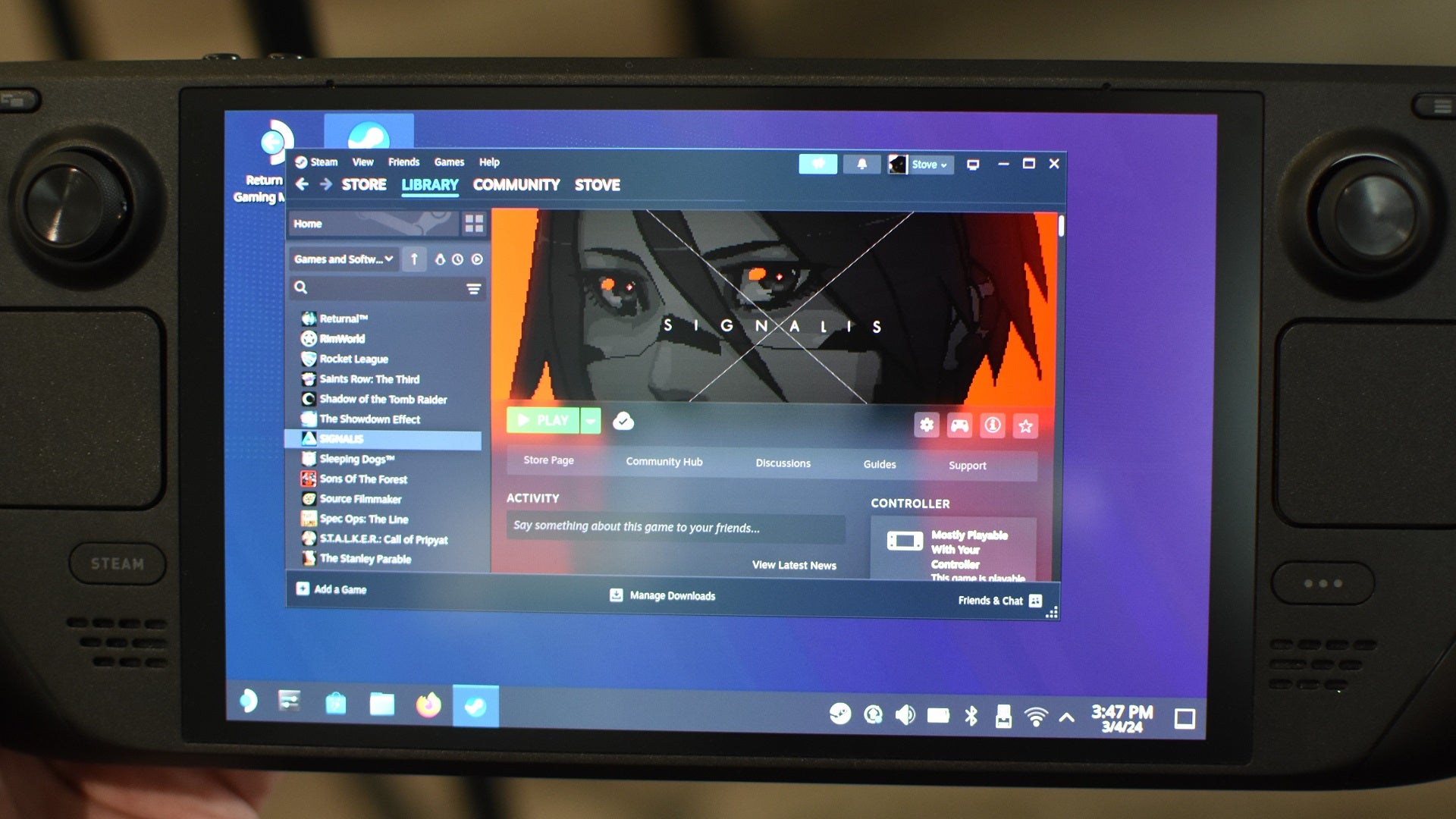
Troubleshooting Common Switching Issues
Resolving Display Anomalies or Freezes
Occasionally, you might encounter display issues or freezes when switching between modes. If this happens, a simple restart typically resolves the problem. Hold down the power button for a few seconds to power off the device, then turn it back on to reset the interface.
Updating the System for Enhanced Stability
Keeping your Steam Deck updated with the latest software patches will minimize switching glitches and enhance overall system stability. Check for system updates regularly in the settings menu and install them to ensure a seamless transition between desktop and gaming modes.
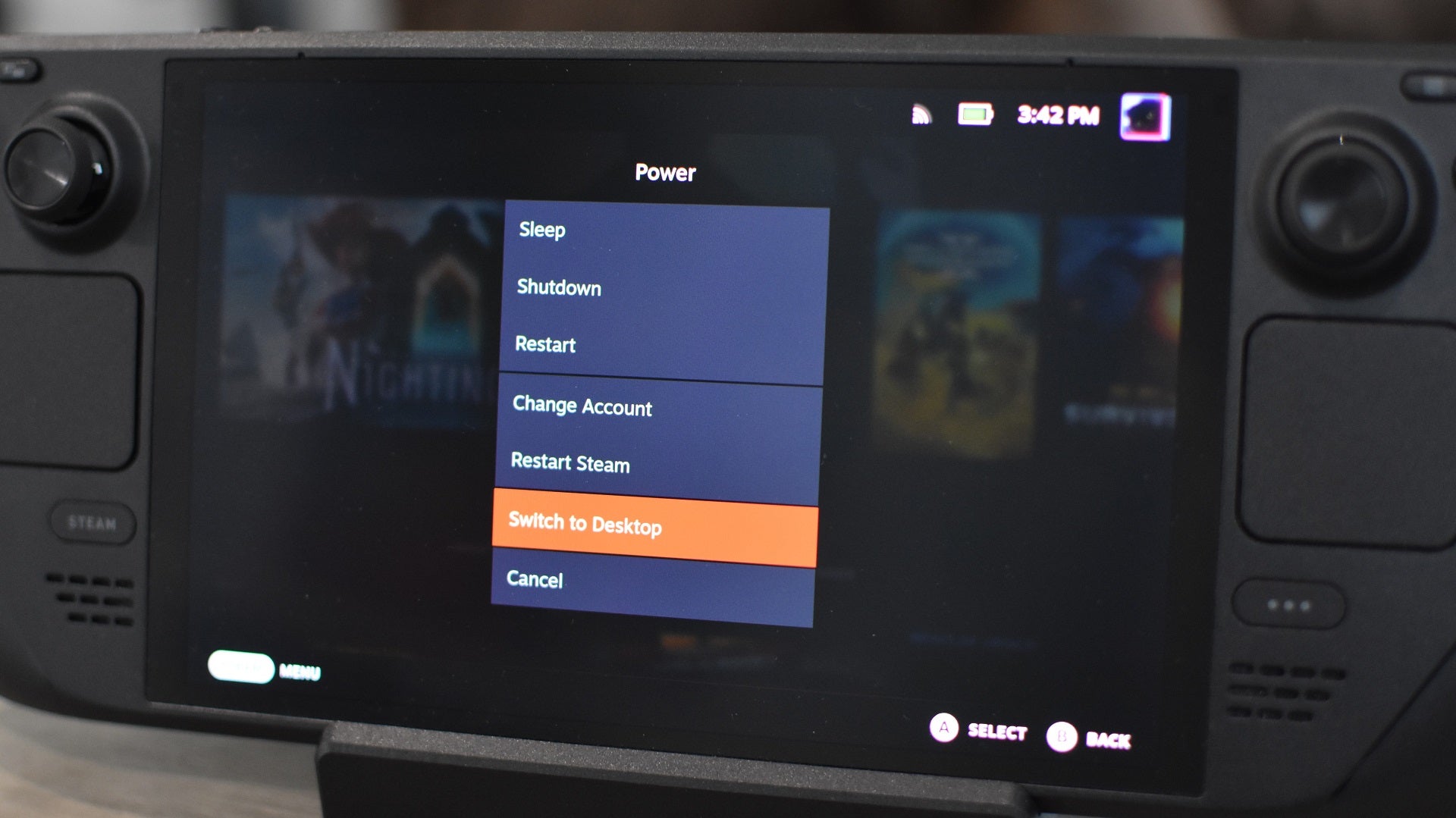
Maximizing Steam Deck’s Potential
Leveraging the Portability of Desktop Mode
The portability of the Steam Deck is not limited to gaming on the go. In desktop mode, the device functions as a portable workstation, enabling you to manage emails, edit documents, or code software from virtually anywhere. Embrace the mobility it offers to stay productive or entertained, regardless of your location.
Customizing the Experience with User Mods and Tweaks
The Linux-based Steam Deck is open to user modifications and customization. For those comfortable with digging deeper into system settings, you can apply mods or tweaks to tailor desktop mode to your exact needs. User communities often share tips and tricks for optimizing the Steam Deck, enhancing its capabilities even further.
Enhancing Gaming Sessions with Desktop Mode Functionality
Integrating Gaming Tools and Mods
For the avid gamer, the versatility of the Steam Deck’s desktop mode is a game-changer. It allows you to install third-party gaming tools, mods, and management software that may not be available in the SteamOS gaming interface. By utilizing desktop mode, you can apply game mods, configure advanced settings, and use tools like Discord for voice chat, elevating your gaming sessions to new heights. Remember to switch back to the gaming interface to run your games with optimal performance after setting up your tools and mods in desktop mode.
Managing Game Libraries and Cloud Saves
Another advantage of desktop mode is the ability to manage game libraries and cloud saves beyond the Steam platform. Access other gaming storefronts such as Epic Games Store, Origin, or GOG, and integrate their libraries into your gaming routine. This broadens your available game selection and lets you manage cloud saves from different platforms. Such cross-platform functionality enhances the Steam Deck’s appeal as an all-in-one gaming solution for modern gamers.
Streamlining Performance with Custom Power Profiles
Optimizing Battery Life and Processing Power
For users interested in prolonging battery life or boosting performance, desktop mode provides the opportunity to create custom power profiles. Access the system settings to adjust power management options, such as screen brightness, refresh rate, or CPU performance levels. By fine-tuning these settings, you can strike a balance between battery longevity and the processing power required for certain tasks or games. Use desktop mode to set up the ideal configuration for your needs, then switch back to the gaming interface to put these changes into action.
These additional tips highlight the versatile nature of the Steam Deck, offering modern gamers not only a powerful gaming device but also a portable PC experience. With the capability to switch seamlessly between gaming and desktop modes, the Steam Deck fits the dynamic lifestyles of contemporary users and caters to a wide array of digital needs. Whether it’s for gaming, productivity, or entertainment, mastering mode switching on the Steam Deck ensures you get the most functionality out of your device.
